
What is a Mobile Credential?
A mobile credential is a digital access key stored on a smartphone or other mobile device that allows an individual to gain entry to a secured area or system. Instead of using traditional access methods like keycards, fobs, or physical keys, mobile credentials leverage technologies such as Bluetooth, NFC (Near Field Communication), or QR codes for authentication. Smartphone access control credentials (mobile credentials) can take the form of an app users download, a QR code users can scan or a custom link sent via SMS or email.
Bluetooth Low Energy (BLE)
Bluetooth technology establishes a personal-area network (PAN) between two devices that allows them to share information such as access credentials. Bluetooth-enabled mobile access allows security systems to pair with smartphones. When a smartphone comes into contact with a door reader, electronic signals containing the credential information are transmitted between the devices. The reader passes the information to the door controller, which in turn verifies the credential information. If the information is correct, then access is granted.
Near Field Communication (NFC)
Near field communication (NFC) is another technology used in mobile access control. You might be familiar with NFC as it’s used in contactless debit and credit cards and at ATMs.
NFC is the premier choice for a contactless exchange or transmission of data (in this case, credentials) between two devices. Like Bluetooth, NFC works on the principle of sending information through RFID (radio frequency) waves. Unlike Bluetooth, however, NFC is limited to small ranges or shorter distances of communication.
- Android devices: Use NFC to enable mobile credentials
- iOS devices: Use Bluetooth to enable mobile credentials
How To Accept A Mobile Credential
To accept a mobile credential invitation and begin using the mobile credential:
- When the invitation is received, follow the instructions in the invite to download and install the Alarm.com customer app.
- Once the app is installed and the invite is accepted, a mobile credential screen or a Wallet menu (if the user is logged in to a system) will become available.
- After accepting the mobile credential invitation, allow 2 minutes for access plan processing before attempting to use it on an Access Control door.
- Refer to the examples below as there may be a minimum distance requirement depending on the operating system used by your mobile device (i.e., Android or iOS):
Android NFC:

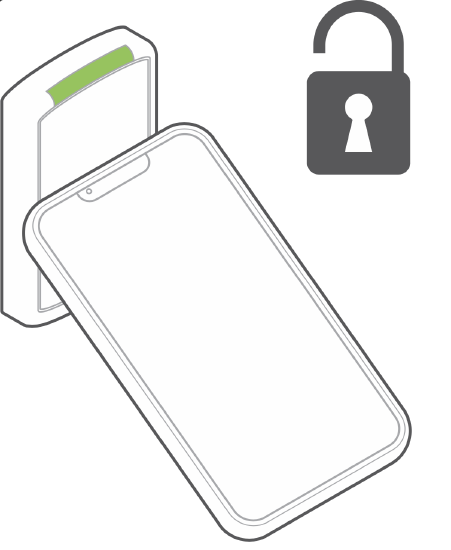
iOS Bluetooth:
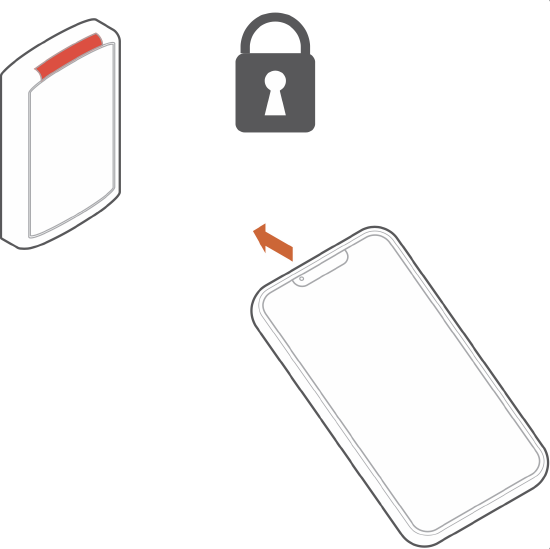
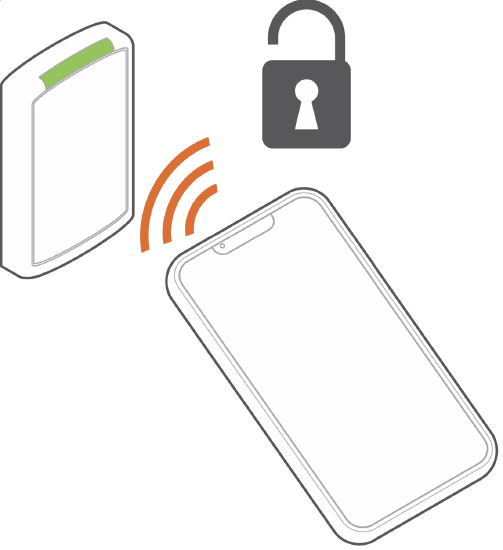
How To Assign a mobile credential
Mobile credentials can be assigned using the customer app or customer website.
To assign a mobile credential to a user using the customer app:
Note: When adding new user credentials, allow 2 minutes after the last user credential change is made for changes to go into effect. When revoking a user’s access, the change goes into effect immediately after saving.
- Log into the customer app.
- Tap
.
- Tap User Access.
- Tap
next to Access Plans.
- Tap Users.
- Add a new user or edit an existing one.
- To add a new user, tap
.
- To edit an existing user, tap
, then tap
.
- To add a new user, tap
- Tap Add Credential.
Note: If there are already credentials associated with the user, click
.
- In More Options, tap Mobile Credential to set the user’s required credentials.
- Select either an email or SMS text invitation.
Note: If the user does not have a valid email or phone number, follow the steps to add contact information to the user.
- Select the Access Plans the user will be a part of from this page. Alternatively, a user can be added to the desired plan on the Access Plans page.
- Once an invite has been sent, you will see a banner displaying the status of the mobile credential. You can also select Resend if needed.
To assign a mobile credential to a user using the customer website:
Note: When adding new user credentials, allow 2 minutes after the last user credential change is made for changes to go into effect. When revoking a user’s access, the change goes into effect immediately after saving.
- Log into the customer website.
- Click User Access.
- Click Users.
- Add a new user or edit an existing one.
- To add a new user, click Add User.
- To edit an existing user, click
, then click
.
- Click Add Credential.
Note: If there are already credentials associated with the user, click
.
- Click Mobile Credential to start the Mobile Credential invitation process.
- Select either an email or SMS text invitation.
Note: If the user does not have a valid email or phone number, follow the steps to add contact information to the user.
- Select the Access Plans the user will be a part of from this page. Alternatively, a user can be added to the desired plan on the Access Plans page.
- Once an invite has been sent, you will see a banner displaying the status of the mobile credential. You can also select Resend if needed.
How To Delete a mobile credential
Mobile credentials can be deleted using the customer app or customer website.
To delete a mobile credential to a user using the customer app:
- Log into the customer app.
- Tap
.
- Tap User Access.
- Tap
next to Access Plans.
- Tap Users.
- Select the desired user.
- Tap Mobile Credential.
- In More Options, tap Delete.
How To Use Mobile Credentialing
After accepting the mobile credential invitation, your Android or iOS device can be used by tapping it on the reader just like a physical badge. Make sure NFC (for Android devices) or Bluetooth (for iOS devices) is enabled on your device and the alarm.com app is running in the background.
Have more questions about Mobile Credentialing?
We have answers. Call us today at 817-882-6446




Recent Comments