
Managing Access Control For Your Business With Alarm.com
Managing access control for you business can sometimes be overwhelming to get started. This process involves setting up systems and policies to ensure that only authorized individuals can access sensitive areas, resources, or information. This blog will help guide the process to balance security with convenience to protect sensitive areas, data and assets effectively.
System Overview
Sentry offers different types of access control but in this blog we will be covering access control with the alarm.com platform. Here is a system overview of the most commonly used Access Control features available on the Home page and User Access tab of the customer website and customer app.
Home page
The Home page provides quick access to real-time door control, Scenes, and account activity.
.png?revision=1)
Real-time door control allows you to lock, unlock, and temporarily buzz open doors. Navigate to the Access Points (called Doors in stand-alone Access Control systems) card on the home screen to control your doors.
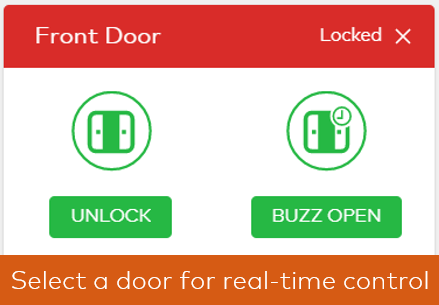
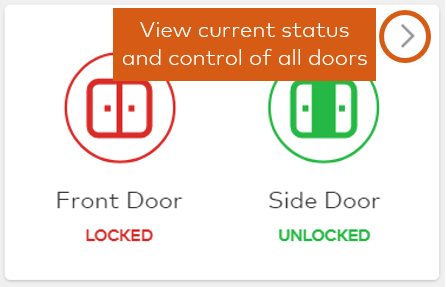
User Access tab
The User Access tab is where the configuration of the system takes place. Sub-tabs are available for Access Plans, Users, Access Points, and Manage Logins.
Assign an Access Control card or PIN to a user
Gates and Garage Doors Troubleshooting
Many of our customers have gates and/or garage doors with their access control systems. Sometimes there are malfunctions that are simple fixes that can be troubleshot but please give us a call if you continue to have issues.
 Gate control device is in malfunction
Gate control device is in malfunction
The Malfunction trouble condition indicates a device is unable to properly communicate.
Note: The gate control status may also appear as offline.
If a gate control device is in malfunction or offline:
Flex IO™
- Check the batteries and replace if necessary.
- Check the red and yellow LEDs for more information about the device trouble.
For LiftMaster gates
- Open and close the gate from the wall control.
- Request an update on the equipment status using the customer app or customer website.
- To update the equipment status on the customer app, tap on the Gate status in the Garage Doors card, then tap Reconnect.
- To update the equipment status on the customer website click
on the garage card, then click
.
- Verify the gate is within communication range of the router.
- Verify the internet connection it is associated with is active.
- Verify the gate control device has power.
If the gate control device is still in malfunction or offline, please contact us.
 Garage door opener is in malfunction
Garage door opener is in malfunction
The Malfunction trouble condition indicates a device is unable to properly communicate.
Note: The garage door opener status may also appear as offline.
If a garage door opener is in malfunction or offline:
- Open and close the door from the garage door opener’s wall control.
- Request an update on the equipment status using the customer app or customer website.
- To update the equipment status on the customer app, tap on the Garage Door status in the Garage Doors card, then tap Reconnect.
- To update the equipment status on the customer website click
on the garage card, then click
.
- Verify the garage door opener is within communication range of the router or panel.
- If using a Wi-Fi (e.g., LiftMaster, Genie, Overhead Door) garage door opener, verify the internet connection it is associated with is active.
- If using a Z-Wave garage door opener, verify the device is within range of the Z-Wave network.
- Verify the garage door or wall controller has power.
- If it is still in malfunction or offline, please contact us.

.png?revision=1)
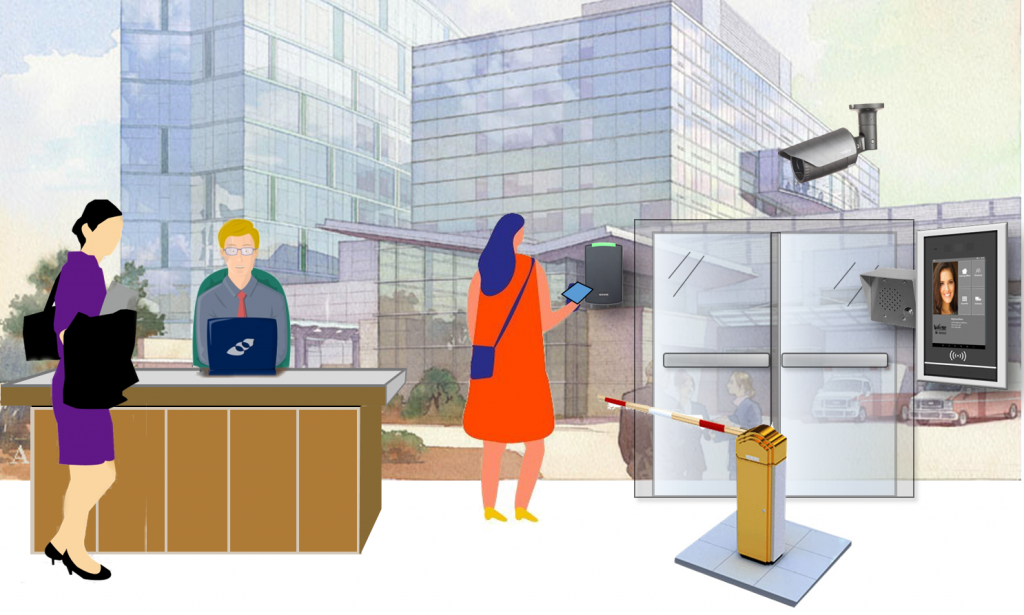 Managing Access After Setup
Managing Access After Setup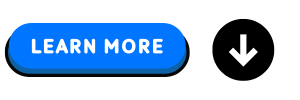



Recent Comments